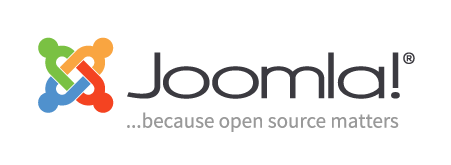آموزش سیستم مدیریت محتوای جوملا
1- ورود به پنل مدیریت
در آدرس بار مرورگر خود آدرس ورود به بخش مدیریت را وارد کنید . تا قبل از بروزرسانی امنیتی آدرس ورود به پنل مدیریت شما بدین صورت است :
اگر آدرس دامنه شما
domain.com
باشد، آدرس ورود به پنل مدیریت می شود :
domain.com/administrator
البته این آدرس پس از بروزرسانی امنیتی تغییر می کند و لینک ورود به بخش مدیریت برای شما ارسال می شود
اگر درست آدرس پنل مدیریت را وارد کرده باشید، با صفحه ای مشابه صفحه زیر روبرو می شوید
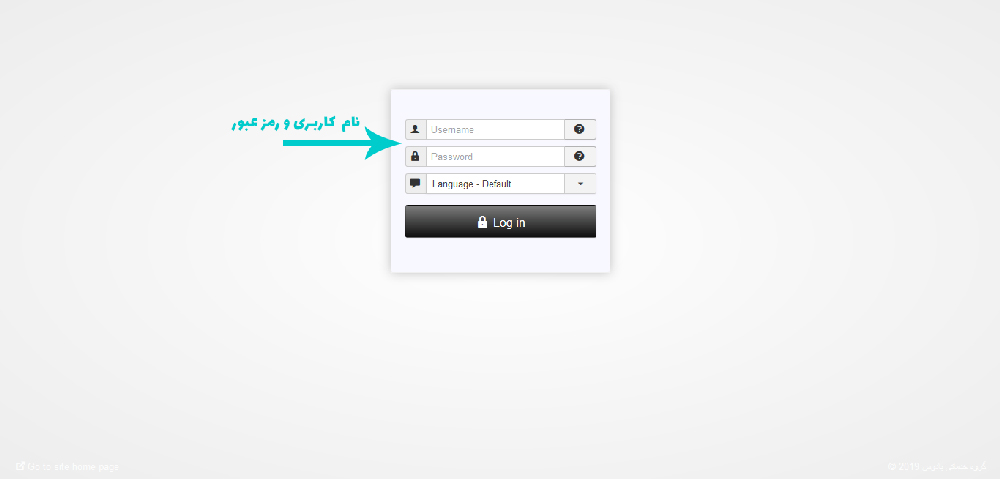
نام کاربری و کلمه عبور خود را در این صفحه وارد کنید
شما می توانید زبان بخش مدیریت خود را در این صفحه انتخاب کنید .
بعد از ورود شما شما بخش مدیریت جوملا را مشاهده می کنید
که از منوی بالا و منوی کناری قابل مدیریت است
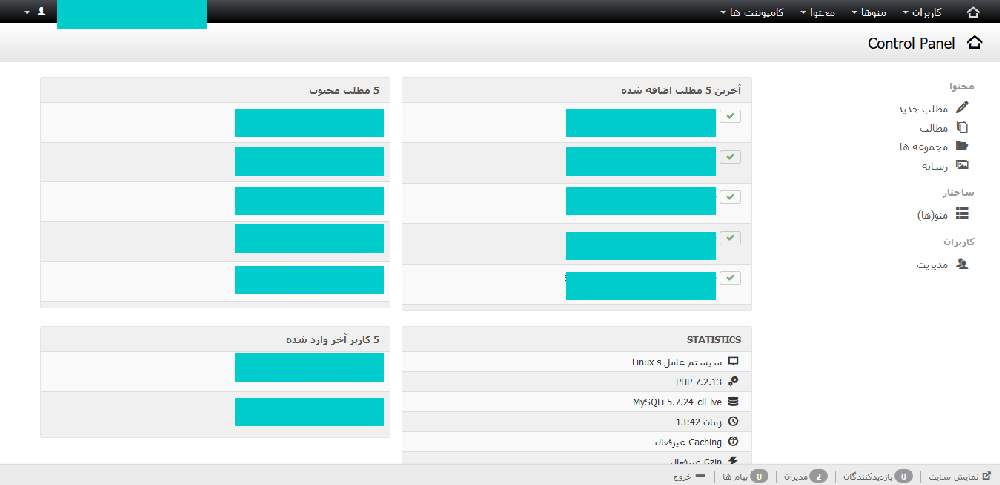
2- مدیریت مجموعه مطلب
قبل از ایجاد مطلب باید برای مطالب مورد نظر خود مجموعه ایجاد کنید

در منوی بالایی بخش مدیریت شما می توانید وب سایت خود را مدیریت کنید که به صورت مجزا برای شما توضیح داده می شود
روی محتوا کلیک کنید و سپس روی مجموعه ها کلیک کنید
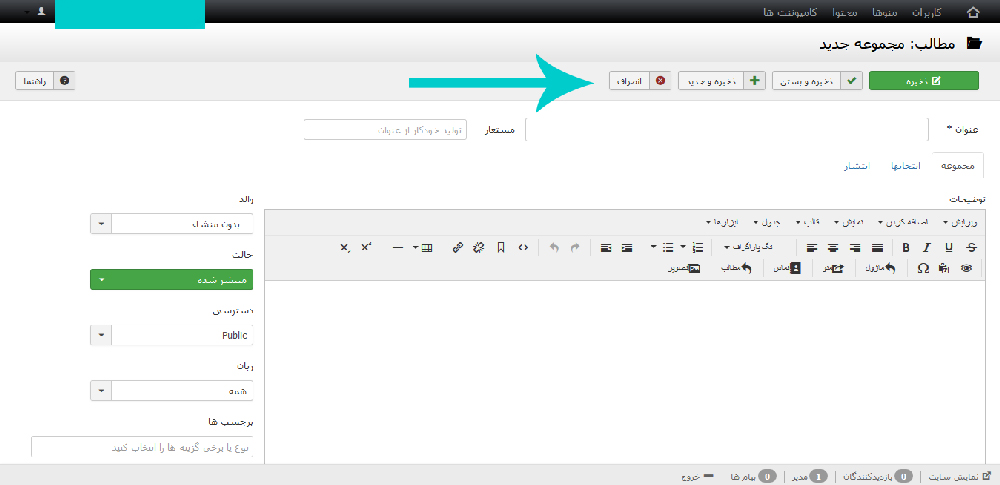
چهار دکمه اصلی در جوملا
چهار دکمه ای که در بالای صفحه وجود دارند به ترتیب شامل: ذخیره، ذخیره و بستن، انصراف و در سمت چپ دکمه راهنما می باشند. این دکمه های در تمامی بخش های جوملا به یک صورت عمل می کنند.
دکمه ذخیره:
باعث می شود تا تغییراتی که شما انجام داده اید ذخیره شوند و در همان صفحه باقی بمانید.
دکمه ذخیره و بستن:
زمانی است که پس از اعمال تغییرات دیگر با آن صفحه کار نداشته باشید. این دکمه تغییرات شما را دخیره کرده و پس از اعمال به بخش اصلی مربوطه باز خواهید گشت.
دکمه انصراف:
زمانی استفاده می شود که شما می خواهید تغییراتی که انجام داده اید ذخیره نشوند و پنجره فعلی بسته شده و به بخش اصلی مربوطه باز گردید.
دکمه راهنما:
این دکمه راهنمای بخشی است که در ان قرار دارید. هر گاه یک بخش را به خوبی نشناختید می توانید بر روی گزینه راهنما کلیک کنید. پس از کلیک یک پنجره باز خواهد شد که آموزش های مربوط به آن بخش را می توانید مشاهده کنی
نام مجموعه را انتخاب کنید و سپس دکمه ذخیره و بستن را بزنید یا می توانید دکمه ذخیره را بزنید و تغییرات را مشاهده نمایید و اگر تغییرات مطابق میل شما بود، مجموعه را ذخیره یا از تغییرات صرف نظر کنید
3 - مدیریت مطالب
ایجاد مطلب جدید
از منوی بالا روی منوی محتوا کلید کنید و ایجاد مطلب جدید را بزنید
در ویرایشگر می توانید متن و تصاویر مورد نظر خود را وارد کنید
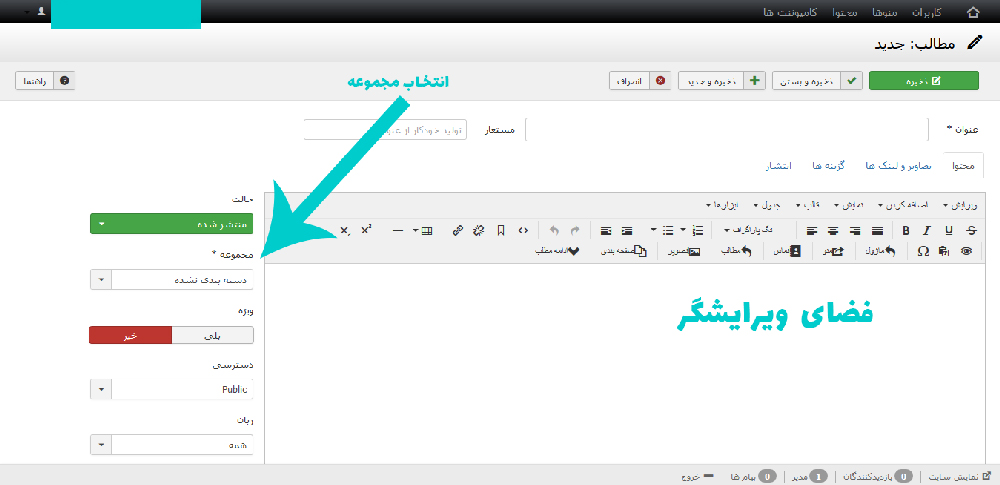
آشنایی با ویرایشگر جوملا
ویرایشگر جوملا بسیار کاربردی و شبیه سیستم ورد مایکروسافت می باشد، تنها کافی است که مطالب مورد نظر خود را تایپ کنید
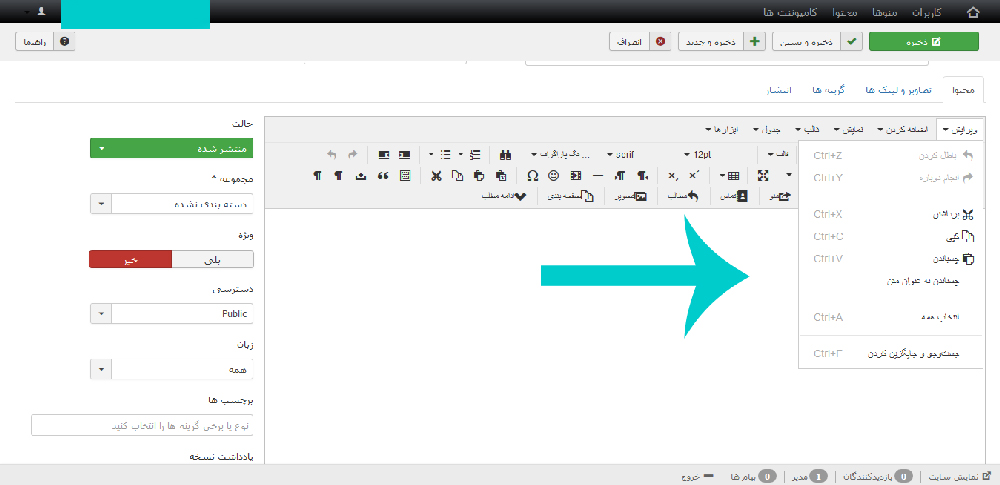
شما می توانید مطالب کپی شده در کلیپ بورد را از فضاهای دیگر نظیر ورد، سایت های دیگر کپی و در این محل پیست کنید .
درج تصویر در محتوا
درج ادامه مطلب
درج کلیدهای متا برای سئو بهتر
- مطالب زمان دار
- درج تصاویر در مطلب
- درج لینک در مطلب
- تغییر ترتیب مطلب(چینش مطالب)
- کپی و انتقال مطالب در دیگر مجموعه ها
- انتشار و عدم انتشار مطالب
- زمان بندی انتشار و عدم انتشار مطالب
- نمایش مطالب در صفحه نخست(مطالب ویژه)
- تعیین سطح دسترسی کاربران به مطلب
- توضیح درباره ویرایشگر TinyMCE
- مطلب سمت کاربر یا Frontend